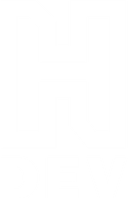- Published on
Getting Started in Unreal Engine 5 - Part 1
- Authors
- Name
- Hardly Brief Dan
- @HardlyBriefDan/
Introduction
This is the first tutorial in a series intended to get you started in your game development journey and introduce you to Unreal Engine 5. This post will teach you how to create an Unreal Engine 5 project, install a plugin from the Marketplace, and begin creating a puzzle like game.
install a plugin, and build a small prototype game.
This series is written as both part of my Udemy Course and to accompany the sections of the course and on my Youtube channel.
Prerequisites
In order to follow along with this tutorial, You should have already installed Unreal Engine 5. If you have not, you need to download and install the engine. Please visit Unreal Engine Download website to get started. Epic Games created a great video to get you started.
What are we going to build?
In this series of posts we are going to create a puzzle-game prototype that consists of 4 major components - an Obstacle (red tornado), the Player Character, a Switch (yellow switch), and a Goal Location (green flag). The obstacle will launch the player into the air and apply damage. The switch will deactivate the obstacles. The goal location is the target the player character must must reach to complete the puzzle. Finally, the player character, is what you control. Below is the design of our first level.
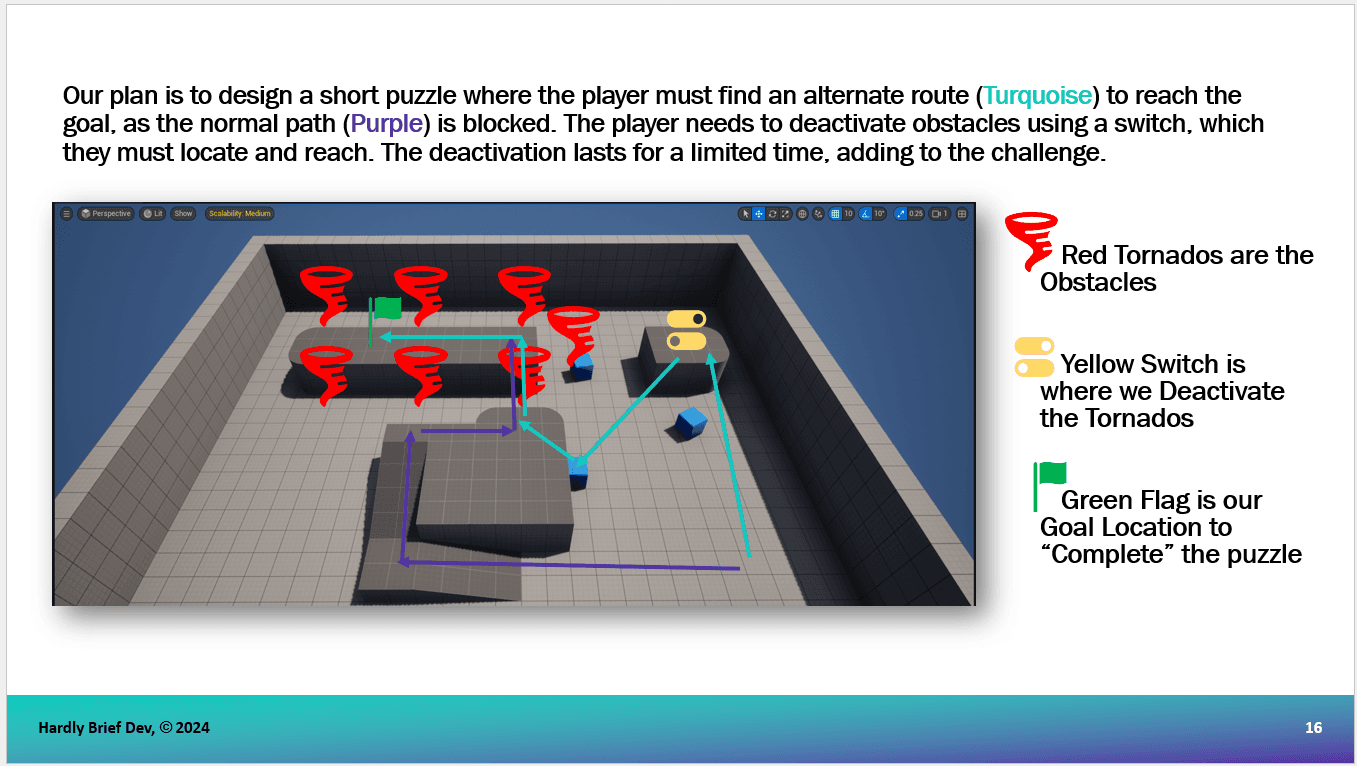
The plan is to create a goal location that is surrounded by obstacles. The player must flip the switch to turn the obstacles off. Once the obstacles are turned off, the player will have a limited amount of time to reach the Goal Location before the obstacles reactivate. If the player touches one or more of the obstacles they will die and the level will restart.
Starting a New Unreal Engine 5 Blueprint project
Creating a new project in Unreal Engine is quick and simple which is perfect to get you started and developing your own game.
Once you have the engine installed, in this case I have Unreal Engine 5.4.3 installed, you should see a yellow launch button that will open the Unreal Project Browser.
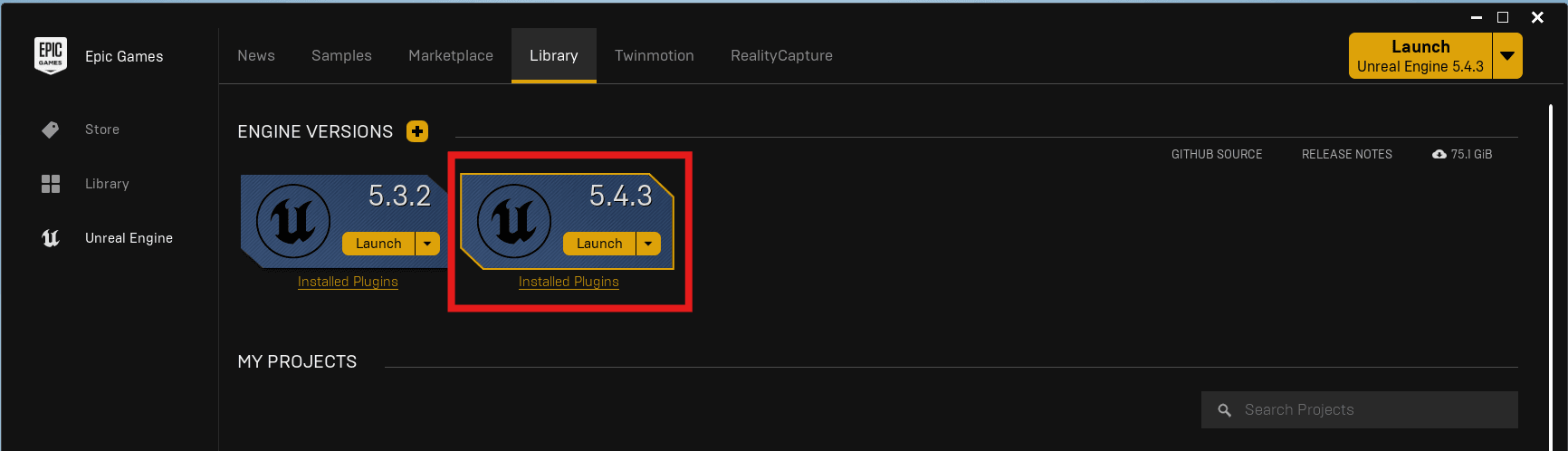
Click the yellow Launch button to launch the Unreal Project Browser. It might take a minute or two to load so just hang tight!
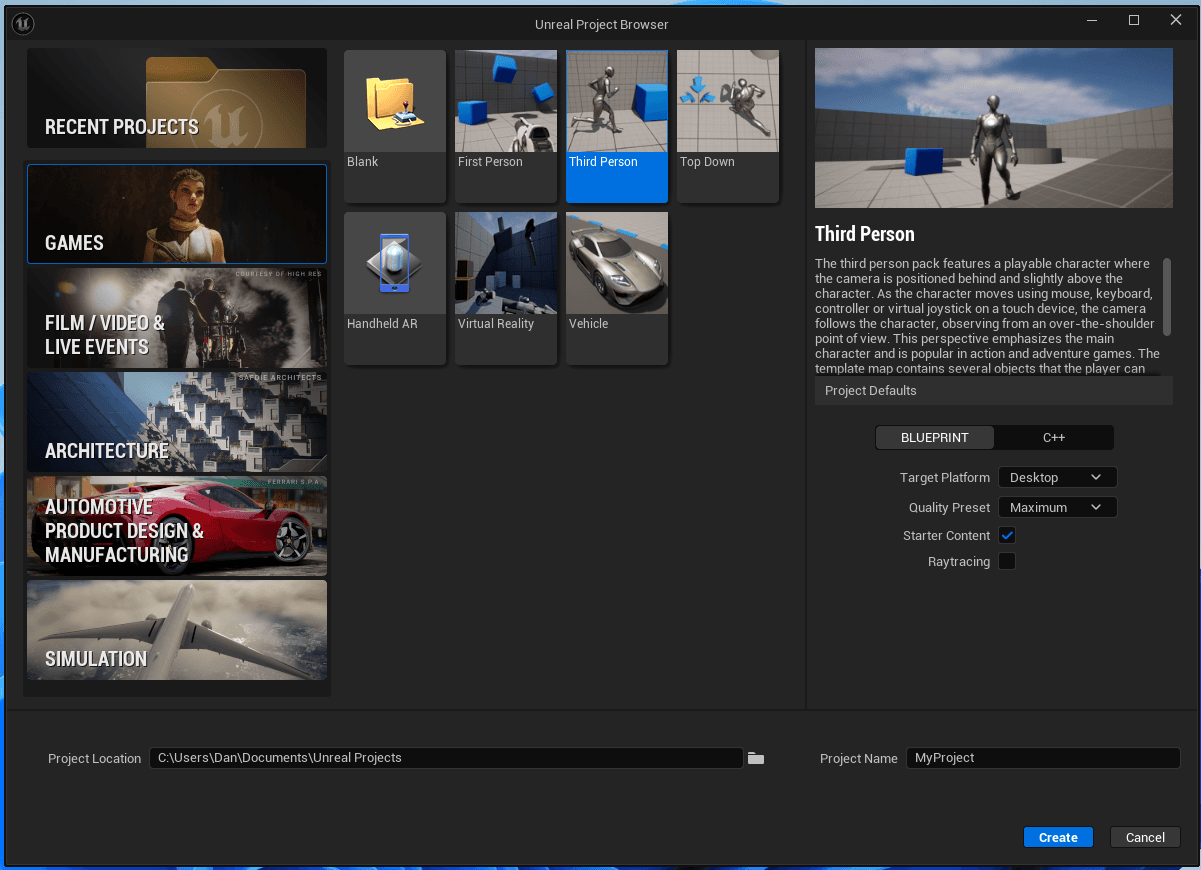
Once the Browser is open. Select the Games tab on the left hand side to see the available project templates provided in Unreal Engine. Select the Third Person template as shown below. Be sure that Blueprint is selected and not C++.
I am working on another course focused on creating many Core Systems used in all sorts of video games. I review the basics of C++ and create a project using both Blueprints and C++. Check it out!.
We are going to be using the following Project Details or settings:
- So our
Target Platformwill beDesktop - Leave
Quality PresetasMaximum. - Ensure
Starter ContentisChecked - Leave
Raytracingunchecked
If you using an older computer or even a laptop, you can adjust the
Quality PresettoScalabilityto help the project run more smoothly on your machine. You can also adjust the settings in the Engine Editor once we get started.
Finally, we need to set our Project Name before we hit the Create button. Pick any name you'd like but remember there is a limit on the number of characters (no more than 20 characters). Once you have set a name, click the Create button. The Engine will take a couple minutes to load and then the Editor will open and you will be ready to build!
Adding Plugins to Our Project
Now that our project is created, we need to add a FREE plugin or a content pack to the project. Follow this link to get the pack FX Variety Pack or search the Marketplace.
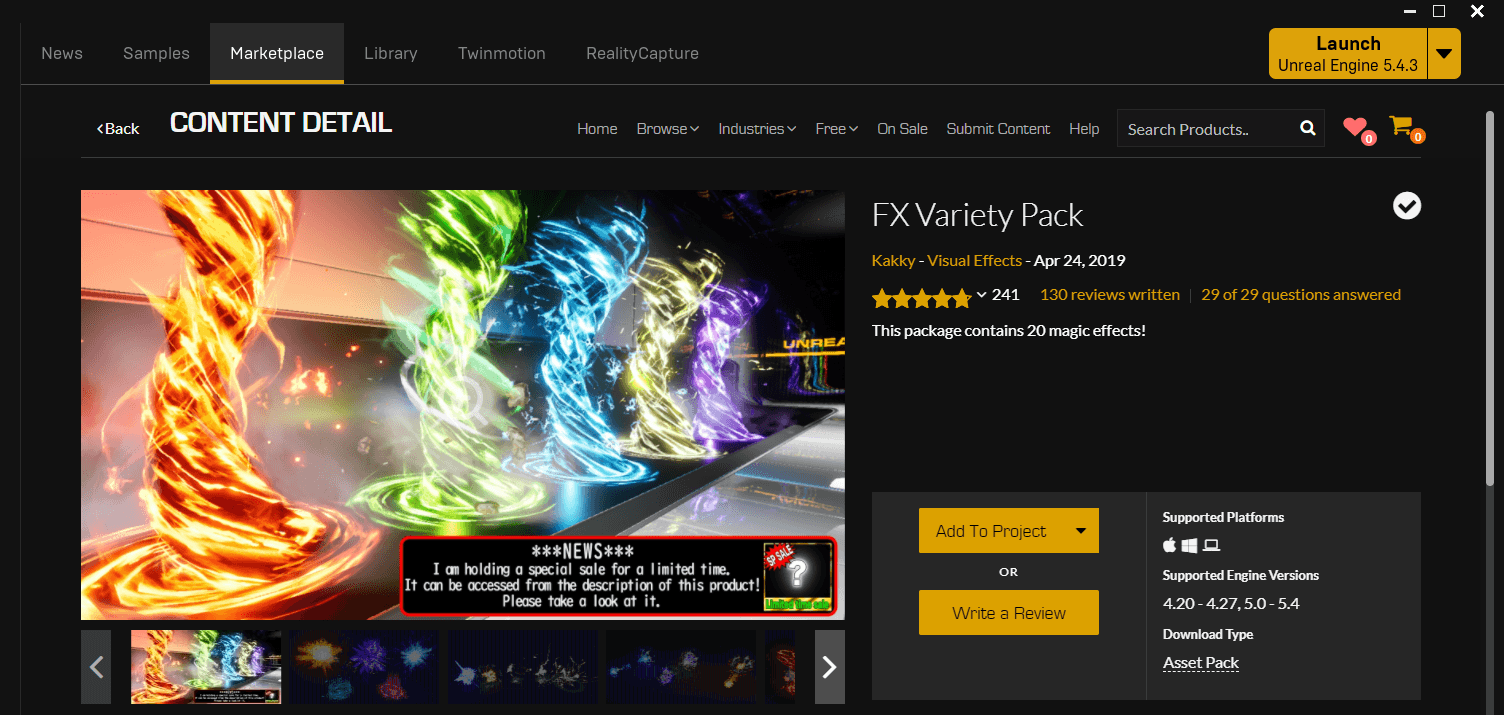
Once added to your library, you can select Add To Project and pick the project you created in the previous step to add the content.
This is an entirely free asset pack to use inside your projects. This is not mandatory for this tutorial but without it, it will be more challenging to follow along since our obstacle we create will use a particle effect from this pack.
Adding a Blueprints Folder
We are almost ready to start building our puzzle game prototype. But before we continue and build our first Blueprint Actor a Lightning Tornado Obstacle, we want to create a Blueprints Folder to keep ourselves organized. As projects grow, creating a folder structure that is easy to use and remember where things are stored will be invaluable.
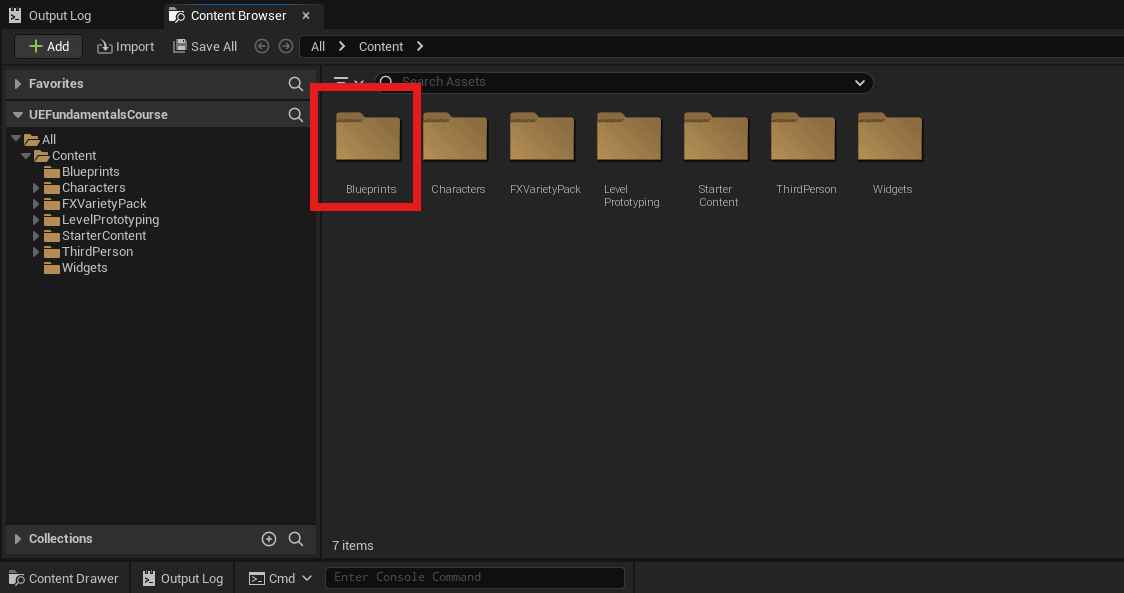
In the Content Browser, which sometimes opens in a separate window when you first launch the engine or docked at the bottom like in this screenshot, you should right-click and select New Folder to create a new and empty folder. Name the folder Blueprints.
If you cannot find the
Content Browser, you can holdCtrlon your keyboard and press theSpacebarto open the window.
We are Ready to Build
We have created a new project for us to use and build our game using Blueprints. We have added a free content pack that will add some extra visuals to our project helping us make add some extra flair to our game. In the next part of this tutorial series, we will work to create our Lightning Tornado Obstacle that will not only damage the player but also launch our player in the air! See you there.
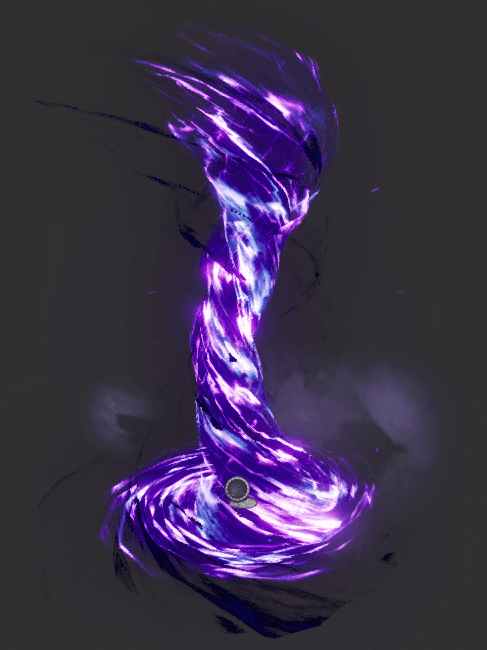
Build Your Dream Game in Unreal Engine
I am creating a course that will teach you the core systems you need to develop a Steam-ready game. The course reviews programmings fundamentals and guides you to create foundational components and systems using both Blueprints and C++. Be sure to Check it out today!